Artificial intelligence (AI) has become an essential part of modern software development, and cloud providers like Microsoft Azure offer AI services to help developers build intelligent applications. In this blog post, we will explore how to use Azure to deploy OpenAI models and take a few small steps to exploring its potential.
Solution
With Azure OpenAI leading the way many of my customers are looking to better understand the power of Large Language Models (LLM) and Artifical Intelligence (AI). In this post we’ll deploy an Azure OpenAI account and create a GPT model that we can start testing in the Azure OpenAI Studio.
Azure OpenAI Studio
Azure OpenAI Studio provides two different playgrounds for developers and data scientists to experiment with OpenAI’s language models: Chat playground and Completions playground.
The Chat playground allows users to interact with OpenAI’s GPT-3 (Generative Pre-trained Transformer 3) model through a chat interface. Users can input a prompt or question, and the GPT-3 model will generate a response based on its understanding of the prompt and its vast knowledge of language and context. The Chat playground is designed to showcase the conversational capabilities of GPT-3 and to help users understand how to use the model for chatbot and conversational applications.
On the other hand, the Completions playground allows users to generate text completions based on a given prompt. Users can input a sentence or phrase, and the GPT-3 model will generate a completion based on its understanding of the language and context. The Completions playground is designed to help users experiment with GPT-3’s text generation capabilities and to explore potential use cases for the model in content creation, text summarization, and more.
In summary, the Chat playground and Completions playground in Azure OpenAI Studio are two different tools for experimenting with OpenAI’s GPT-3 language model. The Chat playground is designed for conversational applications, while the Completions playground is designed for text generation and completion. Both playgrounds provide a user-friendly interface for developers and data scientists to experiment with GPT-3 and explore its capabilities.
Getting Started
Apply for access to the Azure OpenAI Account
The first thing you’ll need is access to the Azure OpenAI service. Your organizaiton may have already made this available to you but it can be also be done via an application process that is usually is reviewed and approved in a few days.
If you try to create an Azure OpenAI service and see the following message you
can click on the link to complete and submit your application for access.

Once your access has been approved you can come back and complete the installation.
Deploy Resources
main.tf
In this example we’ll use Terraform to deploy the model and for brevity I’ll assume the reader knows how to use Terraform to provision resources in Azure.
provider "azurerm" {
features {}
}
resource "azurerm_resource_group" "openai" {
name = "terraform-openai-rg"
location = "eastus"
}
resource "azurerm_cognitive_account" "ca" {
name = "cognitive-account"
location = azurerm_resource_group.openai.location
resource_group_name = azurerm_resource_group.openai.name
kind = "OpenAI"
sku_name = "S0"
}
resource "azurerm_cognitive_deployment" "example" {
name = "gpt-35-turbo"
cognitive_account_id = azurerm_cognitive_account.ca.id
model {
format = "OpenAI"
name = "gpt-35-turbo"
version = "0613"
}
scale {
type = "Standard"
}
}
Terraform Explanation
- Create a resource group to hold our OpenAI instance.
- We then create an Azure Cognitive Account resource and specify the name, resource group, location, kind, and SKU (S0).
- Finally, we create an Azure Cognitive Deployment resource and specify the name, cognitive account ID, model format, name, version, and scale type.
That’s it! With this Terraform code, you can easily deploy a GPT-35-Turbo model using your OpenAI account. By using Terraform, you can automate the deployment process and easily manage your OpenAI resources.
Using Azure OpenAI Studio
With Azure OpenAI Studio, users can easily create, train, and deploy AI models using a drag-and-drop interface or code. The platform provides access to state-of-the-art AI models from OpenAI, as well as tools for data preparation, model training, and deployment.
Getting Started With Azure OpenAI Studio
You now have everything you need to start experimenting with the powerful features of Azure OpenAI. When you open Azure OpenAI Studio you will already have a model deployment created by Terraform. You you browse “Deployments” in the left menu you will see your model and information about it’s capacity and limits.
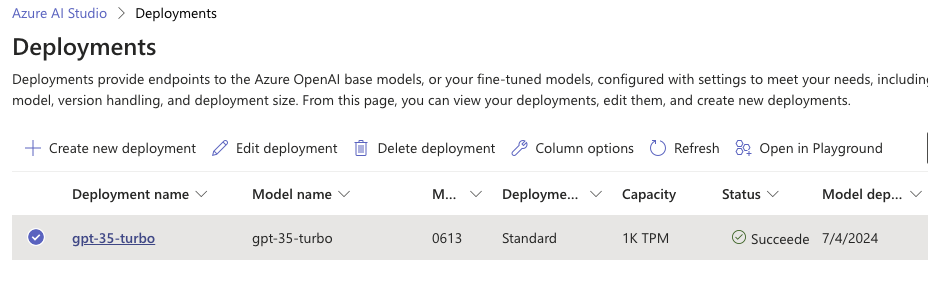
Chat Playground
Visit the Chat Playground by navigating to the “Chat” menu option in Azure OpenAI Studio. You can also view the Completions Playground as well but be aware the GPT 35 Turbo model doesn’t support Completions so we’ll focus on the Chat Playground in this post.
Notice there are 3 sections for interacting with the model.
Assistant Setup
The Assistant Setup section provides users with a variety of tools to customize their assistant, such as setting up intents, entities, and dialogues. Intents are the user’s intention or purpose in a conversation, while entities are the specific pieces of information that the assistant needs to understand to fulfill the user’s request. Dialogues are the specific responses and actions that the assistant takes based on the user’s intent and entities.
Configuration
The Configuration Panel allows you to customize the way that Azure OpenAI interacts with your session. For instance Temperature and Top P are very important setting to understand when dealing with Azure OpenAI. Higher Temperature settings will effectively make the model more creative but may introduce errors into the responses (ie hallucinations). Lower Temperatures will produce less creative answers but should lower the chances of errors. Each use case will have it’s place in business.
For further information see Learn How to Generate or Manipulate Text
Chat session
This panel is where you can interact with the OpenAI model via chat. You will ask you questions in the lower text area and submit them to the model and then based off the “prompt” and parameters applied to the model receive a response as if you were interacting with someone on your team.
Example
For a simple example we’ll give the OpenAI model a System message (ie prompt) of “You are a friendly pirate who likes to answer questions in a pirate accent”. Then press the “Save Changes” option near the top of the Assistant Setup configuration panel.
Now in the Chat session you can ask someting like “Where is Boston?”. You should see a response that seems like a friendly pirate might have answered :).
Let’s try something else. How about setting the System Message to something like “You are a baseball player who can’t stop talking about baseball” and then ask the model “Where is Boston?”. At this you’ll probably hear something about Boston and baseball :).
Conclusion
In conclusion, AI technology has the potential to revolutionize the way we live and work. As we continue to develop and improve upon AI algorithms and systems, we can expect to see further advancements in fields such as healthcare, finance, and transportation. While there are certainly challenges to be addressed, such as ethical concerns surrounding the use of AI, there is no denying that this technology represents a tremendous opportunity for progress and innovation. As we move forward, it is up to all of us to ensure that AI is developed and used in a responsible, ethical manner that benefits society as a whole.
If you haven’t already guessed parts of this blog was even done using a Chat session… but I’ll never tell which parts ;)